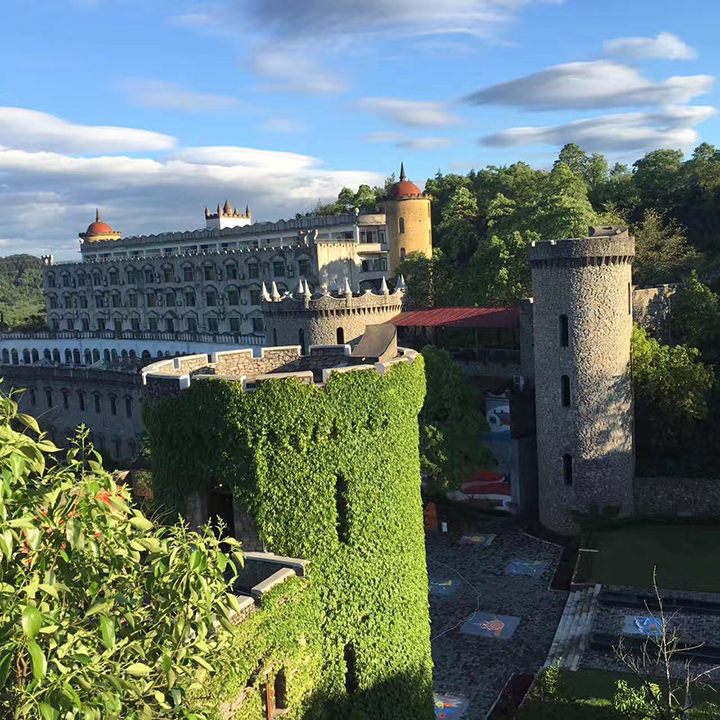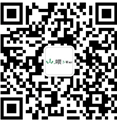Python使用Selenium自動進行百度搜索的實現
| 發布時間: | 2023/3/10 16:48:38 | 人氣: | 995 |
我們今天介紹一個非常適合新手的python自動化小項目,項目雖小,但是五臟俱全。它是一個自動化操作網頁瀏覽器的小應用:打開瀏覽器,進入百度網頁,搜索關鍵詞,最后把搜索結果保存到一個文件里。這個例子非常適合新手學習Python網絡自動化,不僅能夠了解如何使用Selenium,而且還能知道一些超級好用的小工具。
當然有人把操作網頁,然后把網頁的關鍵內容保存下來的應用一律稱作網絡爬蟲,好吧,如果你想這么爬取內容,隨你。但是,我更愿意稱它為網絡機器人。
我今天介紹的項目使用Selenium,Selenium 是支持 web 瀏覽器自動化的一系列工具和庫的綜合項目。Selenium 的核心是 WebDriver,這是一個編寫指令集的接口,可以在許多瀏覽器中互換運行。
閑言少敘,硬貨安排。
安裝 Selenium
可以使用 pip 安裝 Python 的 Selenium 庫:pip install selenium
(可選項:要執行項目并控制瀏覽器,需要安裝特定于瀏覽器的 WebDriver 二進制文件。
下載 WebDriver 二進制文件 并放入 系統 PATH 環境變量 中.)
由于本地瀏覽器版本升級,引起的版本不一致問題,和系統PATH環境變量的設置比較繁瑣,所以我使用webdriver_manager,
安裝 Install manager:
pip install webdriver-manager
寫代碼
引入模塊:
from selenium import webdriverfrom webdriver_manager.chrome import ChromeDriverManagerfrom selenium.webdriver.common.by import Byfrom selenium.webdriver.support.ui import WebDriverWaitfrom selenium.webdriver.support import expected_conditions as ECfrom selenium.webdriver.common.keys import Keys
首先我們定義一個類Search_Baidu, 它主要用于初始化;定義自動化步驟的方法;結束關閉瀏覽器。
class Search_Baidu:def __init__(self):def search(self, keyword):def tear_down(self):
接下來我們分別介紹每個方法的實現過程。
def __init__(self): #類構造函數,用于初始化selenium的webdriver url = ’https://www.baidu.com/’ #這里定義訪問的網絡地址 self.url = url options = webdriver.ChromeOptions() options.add_experimental_option("prefs", {"profile.managed_default_content_settings.images": 2}) # 不加載圖片,加快訪問速度 options.add_experimental_option(’excludeSwitches’, [’enable-automation’]) # 此步驟很重要,設置為開發者模式,防止被各大網站識別出來使用了Selenium# 這里使用chrome瀏覽器,而且使用我們剛才安裝的webdriver_manager的chrome driver,并賦值上面的瀏覽器設置options變量 self.browser = webdriver.Chrome(ChromeDriverManager().install(), options=options) self.wait = WebDriverWait(self.browser, 10) #超時時長為10s,由于自動化需要等待網頁控件的加載,所以這里設置一個默認的等待超時,時長為10秒 def tear_down(self): self.browser.close() #最后,關閉瀏覽器
接下來是重頭戲,寫我們操作瀏覽器的步驟,打開瀏覽器,進入百度網頁,輸入搜索關鍵字:Selenium,等待搜索結果,把搜索結果的題目和網址保存到文件里。
def search(self, keyword): # 打開百度網頁 self.browser.get(self.url) # 等待搜索框出現,最多等待10秒,否則報超時錯誤 search_input = self.wait.until(EC.presence_of_element_located((By.XPATH, ’//*[@id="kw"]’))) # 在搜索框輸入搜索的關鍵字 search_input.send_keys(keyword) # 回車 search_input.send_keys(Keys.ENTER) # 等待10秒鐘 self.browser.implicitly_wait(10) # 找到所有的搜索結果 results = self.browser.find_elements_by_css_selector(".t a , em , .c-title-text") # 遍歷所有的搜索結果 with open("search_result.txt","w") as file: for result in results: if result.get_attribute("href"): print(result.get_attribute("text").strip()) # 搜索結果的標題 title = result.get_attribute("text").strip() # 搜索結果的網址 link = result.get_attribute("href") # 寫入文件 file.write(f"Title: {title}, link is: {link} n")
點位網頁元素
這里頭有個關鍵點,就是如何點位網頁元素:
比如:
search_input = self.wait.until(EC.presence_of_element_located((By.XPATH, ’//*[@id="kw"]’)))
還有:
self.browser.find_elements_by_css_selector(".t a , em , .c-title-text")
打個比方,快遞員通過地址找到你家,給你送快遞,這里的XPATH和CSS Selector就是網頁元素的地址,那么如何得到呢?
第一個就是Chrome自帶的開發者工具,可以快捷鍵F12,也可以自己在下圖中找到:
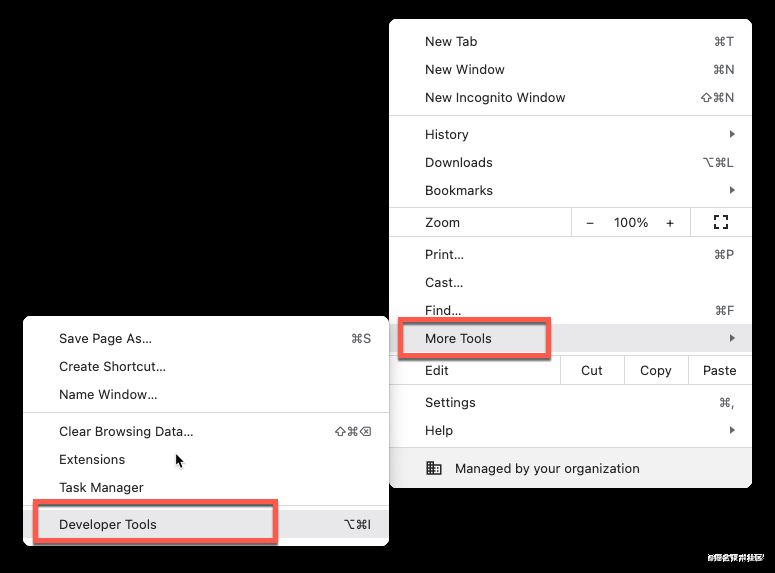
然后在百度搜索框,右鍵:
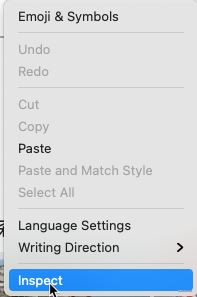
找到輸入框的HTML元素,
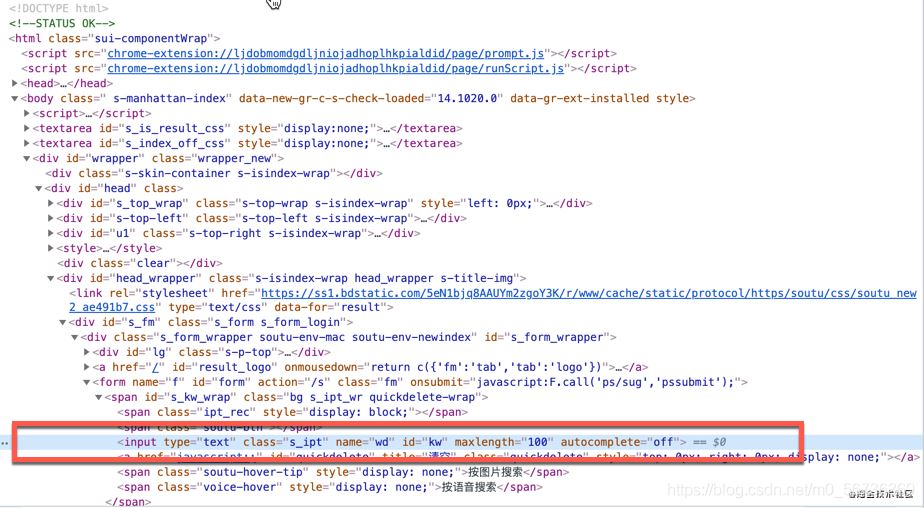
在HTML元素右鍵,拷貝XPath地址。
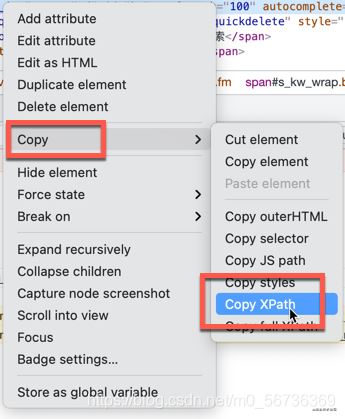
這是比較簡單的定位網頁元素的方法。接下來我們定位搜索結果元素的時候,就遇到了麻煩,如下圖:
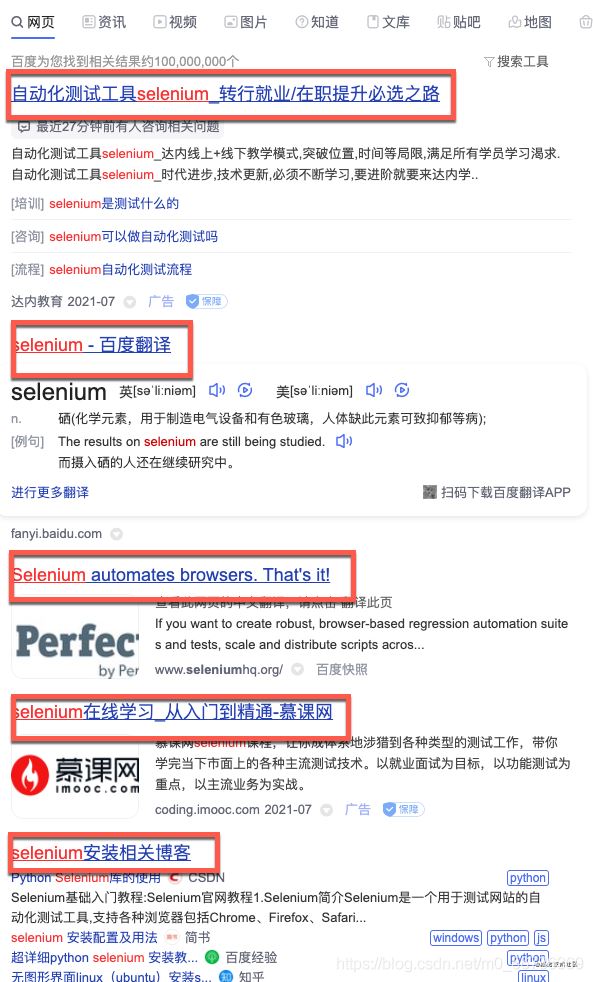
我們不能單獨的定位每個元素,而是要找到規律,一次把所有的搜索結果找到,然后返回一個list,我們好遍歷這個list,這個怎么實現呢?
接下來,我們請出一大神器:SelectorGadget
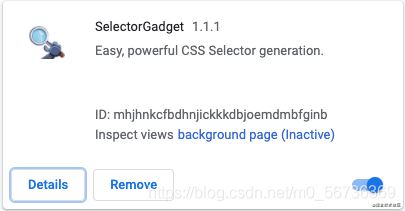
SelectorGadget是一個CSS Selector生成器,大家可以在他的官方文檔找到具體的使用說明,我這里簡單介紹一下:
首先啟動SelectorGadget,點擊一下圖標
瀏覽器會出現下面的框框:

然后我們在網頁用鼠標左鍵,點擊我們要定位的元素
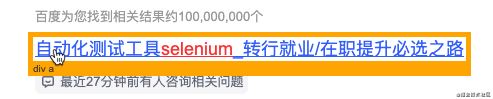
然后頁面會變成下面的樣子:
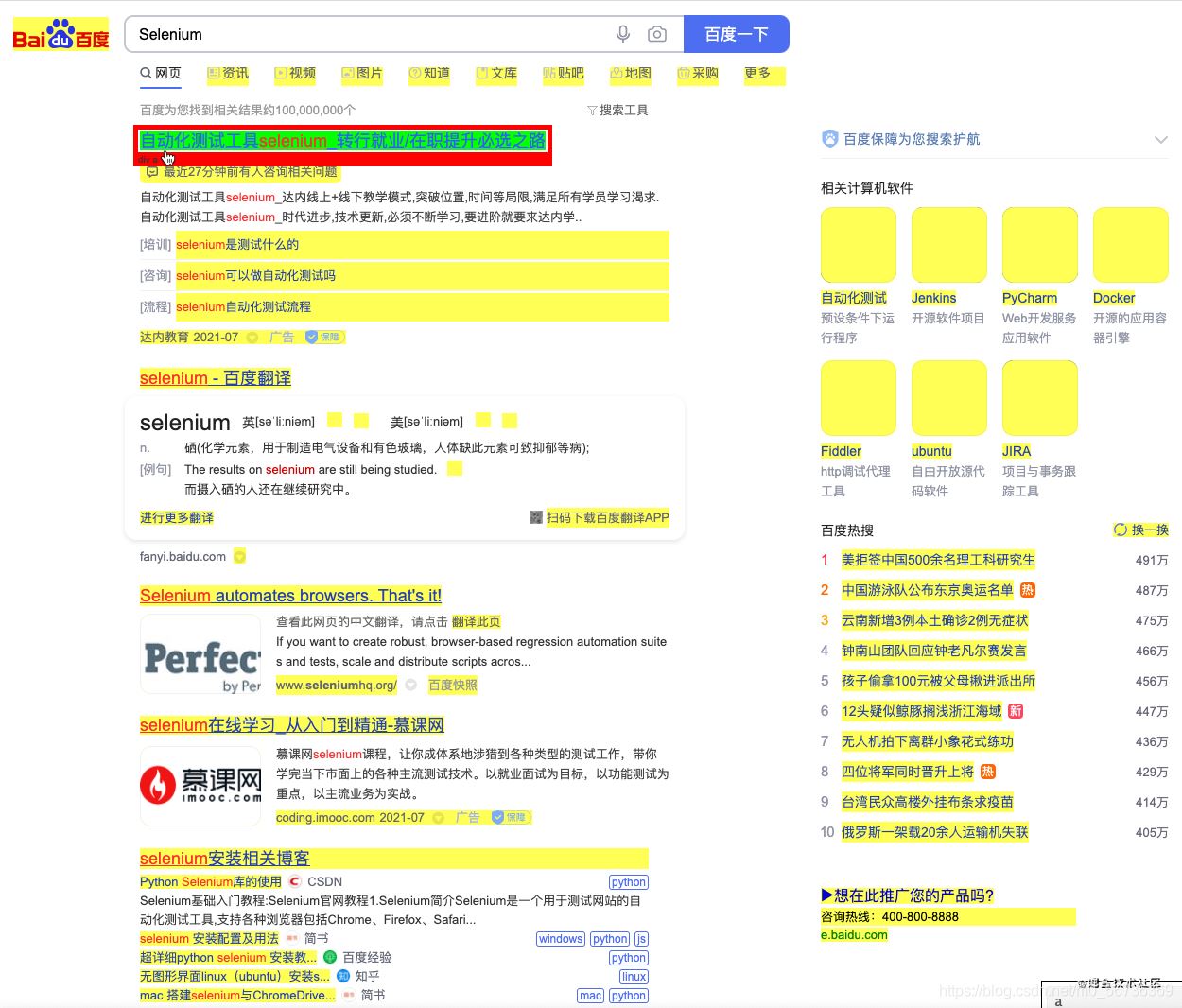
所有黃色的部分說明都被選擇了,如果我們不想要的元素,右鍵點擊,使它變為紅色,說明它被去掉了。如果沒有被選擇我們又需要的元素,我們左鍵選擇它,使它變為綠色。最后我們希望選擇的頁面元素都變成了綠色或者黃色,如下圖:
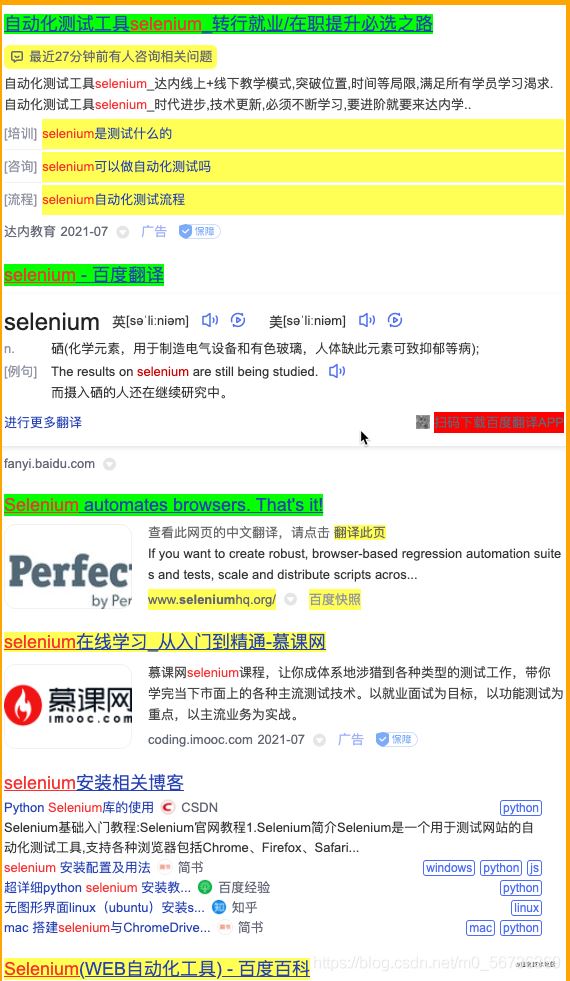
我們就可以拷貝框框里的內容作為CSS Selector了。

通過CSS Selector找到所有的搜索結果。
results = self.browser.find_elements_by_css_selector(".t a , em , .c-title-text")
到此,我們就實現了這么個簡單的小應用了,其實selenium就是幫助我們自動操作網頁元素,所以我們定位網頁元素就是重中之重,希望本文給你帶來一點幫助。
下面我附上代碼:
from datetime import timefrom selenium import webdriverfrom webdriver_manager.chrome import ChromeDriverManagerfrom selenium.webdriver.common.by import Byfrom selenium.webdriver.support.ui import WebDriverWaitfrom selenium.webdriver.support import expected_conditions as ECfrom selenium.webdriver.common.keys import Keysclass Search_Baidu: def __init__(self): url = ’https://www.baidu.com/’ self.url = url options = webdriver.ChromeOptions() options.add_experimental_option("prefs", {"profile.managed_default_content_settings.images": 2}) # 不加載圖片,加快訪問速度 options.add_experimental_option(’excludeSwitches’, [’enable-automation’]) # 此步驟很重要,設置為開發者模式,防止被各大網站識別出來使用了Selenium self.browser = webdriver.Chrome(ChromeDriverManager().install(), options=options) self.wait = WebDriverWait(self.browser, 10) #超時時長為10s def search(self, keyword): # 打開百度網頁 self.browser.get(self.url) # 等待搜索框出現,最多等待10秒,否則報超時錯誤 search_input = self.wait.until(EC.presence_of_element_located((By.XPATH, ’//*[@id="kw"]’))) # 在搜索框輸入搜索的關鍵字 search_input.send_keys(keyword) # 回車 search_input.send_keys(Keys.ENTER) # 等待10秒鐘 self.browser.implicitly_wait(10) # 找到所有的搜索結果 results = self.browser.find_elements_by_css_selector(".t a , em , .c-title-text") # 遍歷所有的搜索結果 with open("search_result.txt","w") as file: for result in results: if result.get_attribute("href"): print(result.get_attribute("text").strip()) # 搜索結果的標題 title = result.get_attribute("text").strip() # 搜索結果的網址 link = result.get_attribute("href") # 寫入文件 file.write(f"Title: {title}, link is: {link} n") def tear_down(self): self.browser.close()if __name__ == "__main__": search = Search_Baidu() search.search("selenium") search.tear_down()
| 還沒有對此評論! |
- ≡推薦閱讀
- ≡推薦農業基地

- 重慶生鮮配送,蔬菜,
- 重慶億禾蔬農業發展有限公司專營:重慶蔬菜配送、生態蔬菜配送[江津區]
電話: 











- 重慶市南川區【鄉村振
- 重慶市南川區【鄉村振興田元綜合體項目】使用權轉讓合作項目資源[南川區]
電話: 











- 重慶小區綠化花卉,市
- 重慶市祥貴源生態旅游開發有限公司除主要從事花卉,苗木,保健[潼南區]
電話: 











- 現在野豬肉可以吃了,
- 現在野豬肉可以吃了,重慶野豬肉大量批發。喜歡土貨的朋友都可[渝北區]
電話: 











- 重慶鮮黃牛肚批發,毛
- 黃牛肚大量批發,有需要的朋友可以聯系我們這個是真正新鮮的毛[巴南區]
電話: 











- 重慶花卉種植批發,小
- 我們的產品主要有: 草花系列:金盞菊、萬壽菊、國慶菊、翠菊[潼南區]
電話: 











- 重慶喬木園林種植基地
- 我們是一家大型*從事園林綠化 ,種植景園綠化樹木[潼南區]
電話: 











- 貴州畢節萬畝櫻桃批發
- 貴州畢節萬畝櫻桃快成熟了有需要的朋友可以來采摘,也可以直[巴南區]
電話: 











- 長壽區云臺鎮300畝
- 長壽區云臺鎮鯉魚村300畝土地出租流轉,該地塊交通方便,位[長壽區]
電話: 











- 報名參加重慶私家菜園
- 久居繁華都市,是否想要回歸鄉野,帶著孩子體驗田園生活?重慶[巴南區]
電話: